Over the past several months, I’ve worked in an environment composed of both Macs and PCs. The Macs in question have mainly been employed for video work, so a degree of cross-platform usage goes on; video primarily on the Macs, and pretty much everything else on the PCs. There’s no avoiding the Macs since I work with both the IT and AV side of things. As a result, I’ve had to put these machines to use.
Since I’ve always been primarily a Windows user, there are a number of quirks in the OS X environment that take some getting used to once you get past the look & feel of the GUI. In no particular order of annoyance…
1) Reprogramming the Mighty Mouse
The right click mouse button needs no introduction, I’m sure. It’s quite useful in a Windows environment. It’s almost second nature at times. OS X…well…it’s at first maddening to discover that you’re limited to a single button. However, there’s two ways around it.
First, hold down Alt while you click. The typical right-click menu you’re looking for should appear…about 80% of the time. For some odd reason, this does act a bit quirky if you don’t click just right.
The better method is remapping your mouse buttons. This will work on Apple’s Mighty Mouse or any standard USB mouse (for you folks stuck using the infamous Apple “Hockey Puck” Mouse, or the slightly newer Apple Pro Mouse, you’re out of luck here).
So, go ahead and click on the mighty blue apple in the upper left of the screen and click “System Preferences”. Go to the “Mouse and Keyboard” icon and click on the “Mouse” tab. Here is how I configured the buttons:
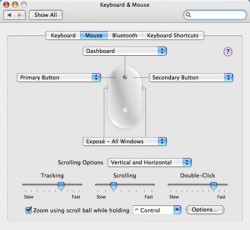 If you do the same thing as I did, pressing the scrollwheel brings up the widgets. Pressing either side of the mouse re-tiles displays all the open windows; either pressing again or clicking on a window gets you out of this. Right and left click act like they would under Windows.
If you do the same thing as I did, pressing the scrollwheel brings up the widgets. Pressing either side of the mouse re-tiles displays all the open windows; either pressing again or clicking on a window gets you out of this. Right and left click act like they would under Windows.
2) File sharing
Since I’m working in a Mac & PC environment, I’m constantly moving files back and forth between the Macs and PCs.
Uploading to and accessing shared folders on PCs is easy. Hold the Command key + K, and in the box that comes up, type smb://thenameofthepc
If it asks you to “mount a share”, it’s just asking which shared folder (or drive) you want to work with. If it asks you to login, use the same username and password as you would normally use to login to that PC. On the PC, just remember to share the folder you want, and make the folder writable if you want to be able to upload files from the Mac to the PC.
Now for the tricky part: making the files on the Mac available to PCs.
If you’re running OS X 10.4 or older, you’re in luck: there’s a neat utility to make file sharing easier called SharePoints. It allows you to specify what users you can log in as, and which users have what permissions to whichever folders you choose to share. This application is fairly straightforward.
If you’re running the new OS X 10.5, unfortunately, enough has changed where SharePoints fails to work. As of the time of writing, there’s been no word yet if the developer of SharePoints is going to update the app for OS X 10.5. So, for the moment, I’m a bit stuck in this regard (especially since I really don’t want to mess with unix-based command line console).
To enable sharing, click on the mighty blue apple in the upper left of the screen and click “System Preferences” and go to the “Sharing” tab. For “Computer Name”, put something easy to remember without any spaces or periods. This will be the name you use to access the Mac from the PC (you can also just use the IP address). Next, tick the check box on the “Services” tab that says “Windows File Sharing”. If you’re not using SharePoints, tick the “Personal File Sharing” as well. This shares the user’s public shared folders and will at least give you one set of folders to share.
Choose the users that can be used to login when you access this Mac’s shared folders from another Mac or PC by clicking the “Accounts” button. Hit “Start” to enable file sharing.
Lastly, if your firewall is on, you’ll have to allow sharing (it’s fairly self-explanatory).
If you run into trouble or can’t find where things are, here’s a good page to take a look at.
So, from a PC, go to Start > Run and type \\nameofthemac. You will be prompted to login, so use one of the user accounts that exists on the Mac. If you have everything configured correctly, you should be able to access the shared folders on the Mac.
3) The Home & End Keys
In Windows, I use a good many shortcut keys. The Home and End keys actually get used quite frequently with writing, coding, surfing, etc. For instance, if I hit the Home key, it goes to the start of a line, and then if I hit SHIFT + End, it highlights an entire line. This is useful in text documents when you don’t want to hit CTRL+A to select everything…only a single line; and quickly. Those two keys are also good for navigation, in addition to Page Up and Page Down (although I don’t use those two nearly as often).
Anyway, this little tool addresses that minor annoyance.
4) Why Oh Why Won’t That App Minimize?
Some applications have half a dozen mini windows that populate the entire screen. In the instance that you would like to minimize the app and move on to something else, you have to hit the minimize button on each one of those little windows…if they even have them (off the top of my head, Final Cut had been notorious for this, and I’ve found it quite annoying).
Anyway, here’s a neat tip with wresting with apps that won’t minimize: Hit the Command key and press H. This hides the application (just make sure the “main” windows of the application has focus).
If you want to navigate back to it, it won’t show up on the Dock because you didn’t actually minimize it! Oh no!
Don’t worry, it’s not really lost. Hold the Command key and press Tab. This will cycle through all of the applications you have open. You can press Tab to advance to the next icon, or click on an icon with your mouse. Either way, the selected application will appear front and center. This is pretty much identical to the way the Windows ALT+Tab hotkey works.
5) Where Are The Shortcuts?
In Windows, shortcuts are *everywhere*. Scattered on the desktop; scattered inside folders on the desktop; scattered in My Documents. Why do we have shortcuts? Easy access mainly, plus it avoids having to dig around in program directories for the correct executable file that actually runs the program.
In OS X, pretty much all of the applications you run across get dropped in the “Applications” folder in the “Macintosh HD” (logical, no?). It’s handy to have a few of those apps as either shortcuts on the desktop or icons down on the Dock. Dragging the application down to the Dock usually works fine for creating a shortcut on the Dock. Dragging an application onto the desktop…well…sometimes breaks the application (case in point; office applications with a suite of tools go haywire when you do this)
In OS X, shortcuts aren’t called “shortcuts”. They’re called “aliases”. Sure, the term makes sense in this context, but coming from Windows, you start out having no idea what you’re looking for.
When you want to make a shortcut/alias, simply right click on the application’s icon, and click “Make Alias”. This will always create a shortcut/alias with the word “alias” in the new icon. To create an alias without the word “alias” in it (to avoid renaming it afterwards), hold down the Option and Command keys, then drag the application’s icon to wherever you want the alias/shortcut.
Finally…
I know I said there were going to be 5 tips here, but I can’t resist sharing the following gem. If you’ve been using OS X for even a little while, you may have discovered that the realm of freeware isn’t as vast as it is with the Windows platform. So, you either have to search long and hard, run a dual boot, run a virtual machine, or bite the bullet and spend that $15-$50 on an app that you can easily get for Windows at no charge.
But, there is some freeware available, and you can see a good list of what’s available.
Note that not all the apps may work under OS X 10.5 since it is still fairly new, but given some time, I’m sure most of the more popular ones will be made available for it. The most useful ones for me so far have been VLC, Firefox, Cyberduck, and SharePoints.
And with that, I’ll leave you to exploring the OS X environment. As for me…I’ll continue to plug away with OS X as necessary, but I still feel very much more at home with Windows XP.
(Originally published on pcmech.com)




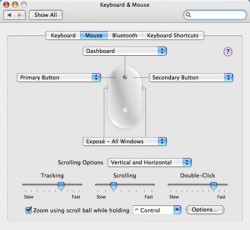
 AdamTheTech.com and respective content is Copyright 2003-2025.
AdamTheTech.com and respective content is Copyright 2003-2025.