General Performance Tweaks
The tweaks listed here help improve overall system performance and increase your system’s operating efficiency. Proceed with caution when turning off services in some of the following tweaks. It’s best to turn just one off, let the machine run for a few hours or days to ensure everything is operating properly, then proceed to turn off another one. When turning off services, there are two options: manual and disabled. “Manual” leaves the service off until called upon, while “disabled” disables the service so it does not come on at all. To access this selection, right click on a service and click “Properties”.
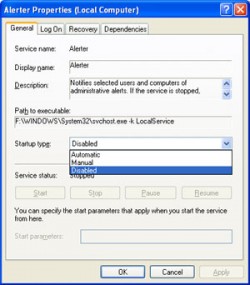 All the services normally get loaded upon startup and often control vital system functions, such as memory management, file management and hardware devices.
All the services normally get loaded upon startup and often control vital system functions, such as memory management, file management and hardware devices.
Sometimes these services are not necessary and can be turned off, thus freeing up some system resources that could be put to better use doing something else. As for general tips to start you off, if you’ve taken care of spyware (if you haven’t, it’s highly suggest you do), programs set to load at start up can inhibit performance. You can check to see what’s loading down in the system tray. Use XP’s msconfig, and this msconfig tool for 2000 to take care of programs loading in the system tray. Be careful what you turn on and off, though. You may inadvertently turn off a program that you may actually need loaded at startup. With that mentioned, on to the rest of the performance tweaks.
Disable Administrative Alerts
![]()
Few people use or have even heard of this feature. What it does is use Windows Messenger to send messages between computers pertaining to administrative notifications and alerts. If you already have Windows Messenger disabled, it makes so sense to have this service enabled, for it won’t work without Messenger anyway. To disable this service, go to Start > Run and type services.msc. Double click “Alerter” and on the “General” tab, set the startup type to “Disabled”. Do the same to the “Messenger” service. “Messenger” is not the Windows Messenger service.
Also, to make sure it never runs at startup, open up regedit and navigate to HKEY_LOCAL_MACHINE/SOFTWARE/Policies/Microsoft/Messenger/Client and change the dword values “PreventRun” and “PreventAutoRun” to 1 (if they do not appear, simply create them). You can also use this downloadable registry file to apply this tweak.
Disable Indexing Service & Use a Better Substitute
![]()
In order to search through a hard drive faster, XP keeps a record of all files on the hard drive. It sounds useful, but if you use Windows’ search tool infrequently, the indexing service just constantly runs in the background without being taken advantage of and used. Indexing can slow down actions as simple as opening or closing files. To disable this service, go to Start > Run and type services.msc. Double click “Indexing Services” and set the startup type to “Disabled”. If you want to search, there is a freeware program called Locate that can index 400GB of data in under 2 minutes and can perform instant searches. File > Update Databases re-indexes all your drives, in case you miss where the indexing option is located. You should only re-index before a search. This way, system resources are used only when you actually need to perform a search.
In addition, you can use Task Scheduler (a.k.a. Scheduled Tasks) to run the shortcut named “Updtdb32″ in place of using the “Update Database” option manually within the program. For example, have the task run daily at a time you are not usually at your computer, such as early in the morning. So, all the files that had been added, moved and changed from the previous day can be indexed. If you have this re-indexing task done daily, it only takes a few seconds each time it is done. You can get to the task scheduler by going to Start > Run. Type %systemroot%\Tasks, and hit enter. Double click on “Add Scheduled Task” and the wizard will help take you through the process of setting up a scheduled task. Make sure you hit “Browse” when asked for what application you want to be run. Navigate to the folder where you have the “Updtdb32″ shortcut. Other than that, creating the scheduled task should be fairly self-explanatory, thanks to the wizard.
Disable “Last Access Date” Timestamp
![]()
Every time a folder on an NTFS drive is accessed, the timestamp of the date of access is updated on that directory and all its subdirectories. On systems with a lot of subdirectories, this can bog down the system considerably by adding this to whatever else machine happens to be doing.
To disable this feature, open up regedit and go to HKEY_LOCAL_MACHINES/SYSTEM/CurrentControlSet/Control/FileSystem. Create/modify the DWORD value “NtfsDisableLastAccessUpdate” and set the value to 1. You can also use this downloadable registry file to apply this tweak.




 AdamTheTech.com and respective content is Copyright 2003-2025.
AdamTheTech.com and respective content is Copyright 2003-2025.