Low Disk Space Balloon Warning
null
Some of you may have gotten this before if you have a hard drive nearing its capacity. XP will notify you via a balloon warning, notifying you of the situation and inviting you to clean up your disk. It can be very annoying. There are two remedies for the problem. The first is to go out a buy another hard drive. The second is this quick registry edit: Open up regedit and go to HKEY_CURRENT_USER/Software/Microsoft/Windows/CurrentVersion/Policies/Explorer. Create a new DWORD value called “NoLowDiskSpaceChecks”, give it a value of 1, and reboot. You won’t be seeing that pesky balloon warning again.
“My [Insert Name Here]” Folder Keeps Reappearing
![]()
My eBook, My Music, My Picture, etc, etc, etc. No matter how many times you delete them, they just keep coming back. Here’s how to get rid of them for good.
Go to Start > Run and type regsvr32 /u mydocs.dll. Now go ahead and delete those pesky “My” folders.
Once you have finished, go to Start > Run and type regsvr32 mydocs.dll.
Right Click Context Menu Items
![]()
These tweaks go to address the annoyance of having a lengthy list of items on any right-click menu that get installed with various programs.
“Send To” List Items
To add/remove things in the right click > Send To menu, go to this directory: x:/Documents and Settings/username/SendTo. Feel free to add and remove shortcuts at your leisure within this folder.
“New” List Items
To get rid of things in the right click > New menu, open up regedit, and go to HKEY_CLASSES_ROOT/.ext and delete the sub-key Shellnew. .ext being the actual extension type you wish to remove (ie .psd, .rar, .bmp, etc.).
You can also do this from the run command prompt, but only with Windows XP. If you wanted to delete “Photoshop image”, enter this: reg delete HKCR/.psd/Shellnew, and hit “Y” when prompted if it’s the key you wish to delete.
Note that this run command will not work with Microsoft extensions. You will have to go into the registry and navigate to each sub key for the extension (ie, .xls, . ppt, .pub, etc), and delete the Shellnew keys that reside there. Make sure you pay attention for separate programs that use the same extension, such as Wordpad and Microsoft Word. There are separate entries under the .doc extension for each one.
Context Menu
If you right click on any file or folder, you can sometimes see a length list of “Add to…” items or other such junk that gets placed on the menu with the installation of certain programs.
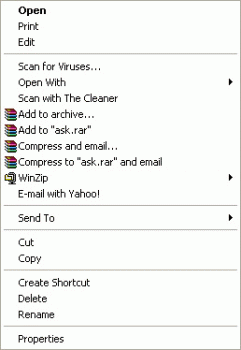 Items that are located in the “Open with…” slide menu are located in HKEY_CLASSES_ROOT/*/OpenWithList in the registry. Deleting items off this list should only be done if an “Open with…” extension has been wrongly associated with a certain program. Once deleted, you will be free to re-associate it, or just leave it as is. This should not be confused with
Items that are located in the “Open with…” slide menu are located in HKEY_CLASSES_ROOT/*/OpenWithList in the registry. Deleting items off this list should only be done if an “Open with…” extension has been wrongly associated with a certain program. Once deleted, you will be free to re-associate it, or just leave it as is. This should not be confused with
Anything found below “Open With…” to the next separator is found in this key in the registry: HKEY_CLASSES_ROOT/*/shellex/ContextMenuHandlers. In the image example, “The Cleaner”, “WinRar”, “WinZip” and “Yahoo Email” are the items that can be removed. As a side note, the WinRar and WinZip menus can be useful if you start using them, so it may be suggested that those two entries be left.
Here are other locations for any global entries that only appear after right clicking on certain files or folders:
These are for the items that appear when right clicking on a folder:
[HKEY_CLASSES_ROOT/Directory/shell]
[HKEY_CLASSES_ROOT/Directory/shellex/ContextMenuHandlers]
These are for the items that appear when right clicking on a drive (hard drive, CD drive, etc):
[HKEY_CLASSES_ROOT/Drive/shell]
[HKEY_CLASSES_ROOT/Drive/shellex/ContextMenuHandlers]
These are for the items that appear when right clicking on a file. Note that extension specific menu entries are not located here.
[HKEY_CLASSES_ROOT/Folder/shell]
[HKEY_CLASSES_ROOT/Folder/shellex/ContextMenuHandlers]
There are two ways to approach editing out context menu items. The first is if you don’t know what it is, leave it alone. The second is backup the registry entry, try removing the entry and if it doesn’t end up being a desirable result, restore the entry you backed up. The good thing about fooling around with these menu item tweaks is that they do not require a reboot to be applied.
Running Ancient Programs in XP
null
If you have programs that pre-date XP and do not run under XP, right click on the program’s shortcut and click “Properties”. Go to the “Compatibility” tab, and under “Compatibility Mode”, choose the appropriate Windows version. Note that it may be dangerous to use system utilities meant for older Operating Systems through the Compatibility Mode option, such as AntiVirus software, registry tweakers, or defragger utilities.
Running Ancient Programs in 2000
![]()
Just like XP, there is a way to enter compatibility mode with pre-2000 programs. Make sure you have SP2 or higher installed before trying this. Here’s a tweak to enable the compatibility tab:
Go to Start > Run and type regsvr32 %systemroot%\apppatch\slayerui.dll
Thaw Out From a System Freeze
![]()
On those occasions that the system experiences extreme lag and the mouse moves in seemingly slow motion when you try to tell it to do something it doesn’t like, there is an easy way to thaw your way out.
Press the famed three-finger salute (CTRL + ALT + DEL), and click “Task Manager”. In the “Processes” list, end the task named “explorer.exe”. Next, and without exiting the Task Manager, go to File > New Task and type %systemroot%\explorer.exe.
You should now be able to operate the system normally. Note that some programs that run in the system tray may have disappeared after this fix. You can either start them manually by clicking on their respective icons in the programs folder on the start menu, or simply go to Start > Log off. This, however, will close any programs you have open. Log back in, and everything should load up normally like it was a reboot.
Unused Desktop Icons Balloon Warning
null
To avoid getting the “There are unused icons on your desktop” balloon message prompting you to go thought a cleanup wizard, right click on the desktop and click “Properties”. Click on the “Desktop” tab, “Customize Desktop”, and the “General” tab in the new window. Uncheck “Run Desktop Cleanup Wizard every 60 days”.




 AdamTheTech.com and respective content is Copyright 2003-2024.
AdamTheTech.com and respective content is Copyright 2003-2024.